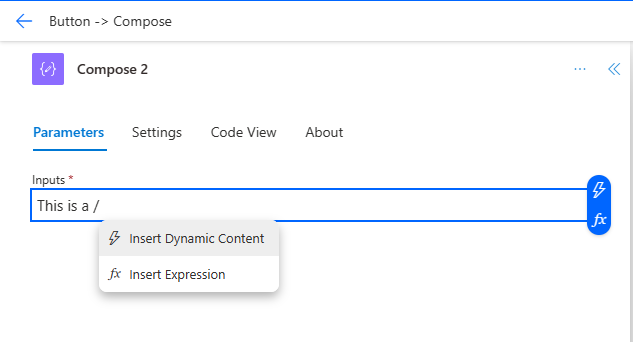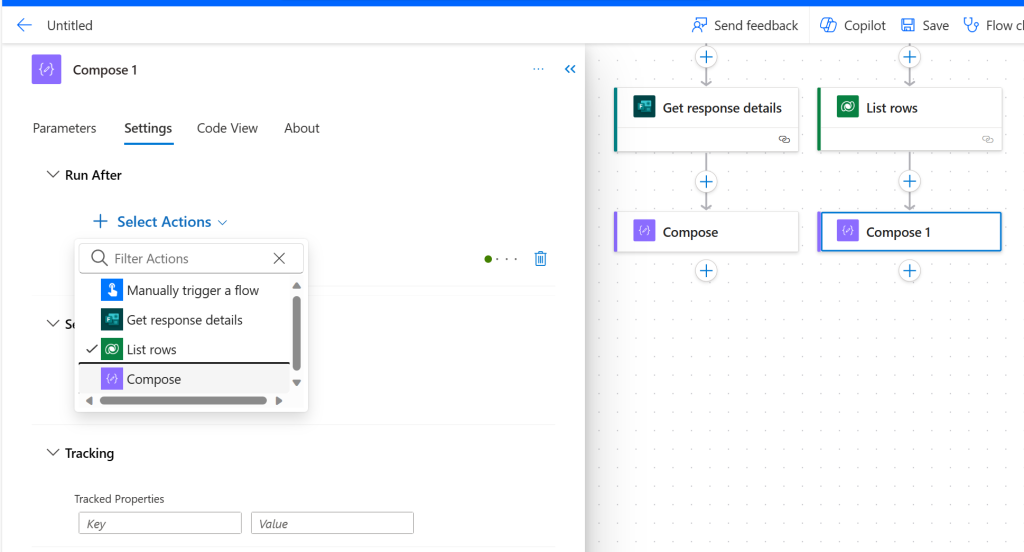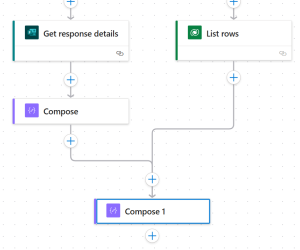Updated Cloud flows designer is generally available!
We are super excited to announce that Power Automate has launched brand new Cloud Flows designer which works natively with copilot (if available in your region and organization). The new designer provides a modern experience, is faster, and easier to use, with several features customers have been asking for.
Available worldwide already
- Robust handling of complex flows, wither faster save and load times.
- Multi line expression editor and ability to search for dynamic content in expression editor.
- Richer Run After Settings in Action Settings that allow you to express more business logic in the flow.
- Smaller action cards and zooming controls for greater visualization of large flows.
These are just a few of the features in the updated designer. The team continues to incorporate your feedback and iterate quickly, and we can’t wait to have additional enhancements available.
Coming soon
- Default connectors in Add an action pane – We are showing more relevant and top used connectors by default in Add an action pane, so that you can save time it takes to search for the connector that you are more likely to use.
- Keyboard shortcut (/) to invoke the token picker – With the new designer, the token picker/expression editor popup does not pop open automatically. This is to reduce distraction as makers type in action fields without having pop-ups open when they don’t need to insert tokens/expressions in the action. This however, does add a click when you do need to add a token/expression, because now you need to click on the blue skittles to pop open the token picker/expression editor. We are adding a keyboard shortcut to open the popup on demand. So as you are typing in action field, and need a token/expression, simply type ‘/’ in keyboard which will open a dropdown to invoke either the token picker to insert dynamic content or expression editor to insert expression.
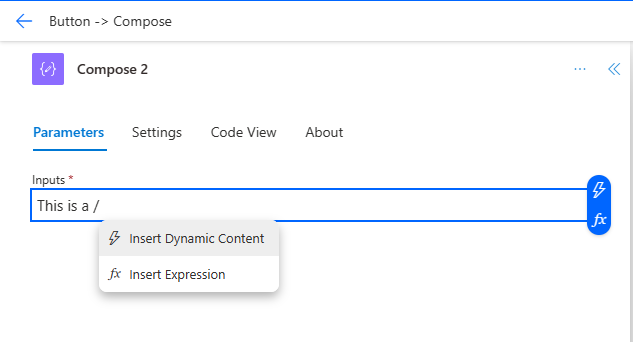
- Point an action to run after execution of multiple parallel branches – If you want to execute ‘Compose 1’ action to run after execution of Condition action and ‘Compose’ action, you can simply navigate to the Run after settings of the ‘Compose 1’ action and set it to run after ‘Compose’ action on top of already selected Condition action.
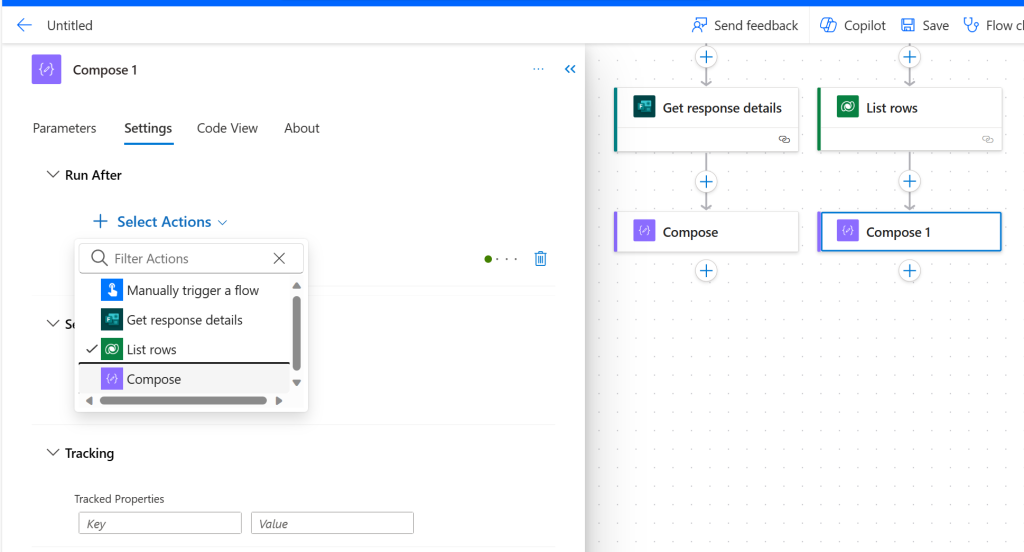
This will restructure your flow such that Compose 1 runs after Condition and Compose action:
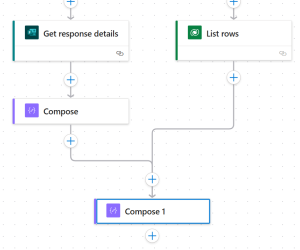
- Disable an action or set static (mock) outputs for an action – In the new designer, if you want to disable an action rather than remove it, navigate to Testing tab of the action and enable ‘Static Outputs’ and set it to 200 Succeeded. This essentially treats the action as successful without actually running the action. Similarly, if you want to see how your flow reacts if a certain action fails with a code/succeeds with a code, you can use the same capability of ‘Static outputs’ available on the action to mock the action execution to your needs.


5. Copy and paste an action.
More improvements will be coming soon like HTML view in email and Teams action, etc. Please stay tuned for more improvements being made in the new designer. Start using it today and provide us your feedback. Learn more here Understand the cloud flows designer – Power Automate | Microsoft Learn.