Preview Update: Instant Flow Steps in Business Process Flows
In July 2019, we previewed instant Flow steps in business process flows to automate tasks and approvals right from inside a stage of a business process. However, you weren’t able to track whether the task or approval was completed from within the business process.
With this preview update, you can now mark instant flow steps as complete/incomplete, right from your flow!

Before we get started…
Make sure to have a business process with an instant flow step handy to follow along. If you don’t have one, use the guide in the preview announcement to get started
Marking a flow step complete/incomplete
Picking up where we left off in the initial preview announcement, we have an instant flow step in a business process flow that requests approval with information from the business process and the related record, and notifies the requestor of the outcome via email
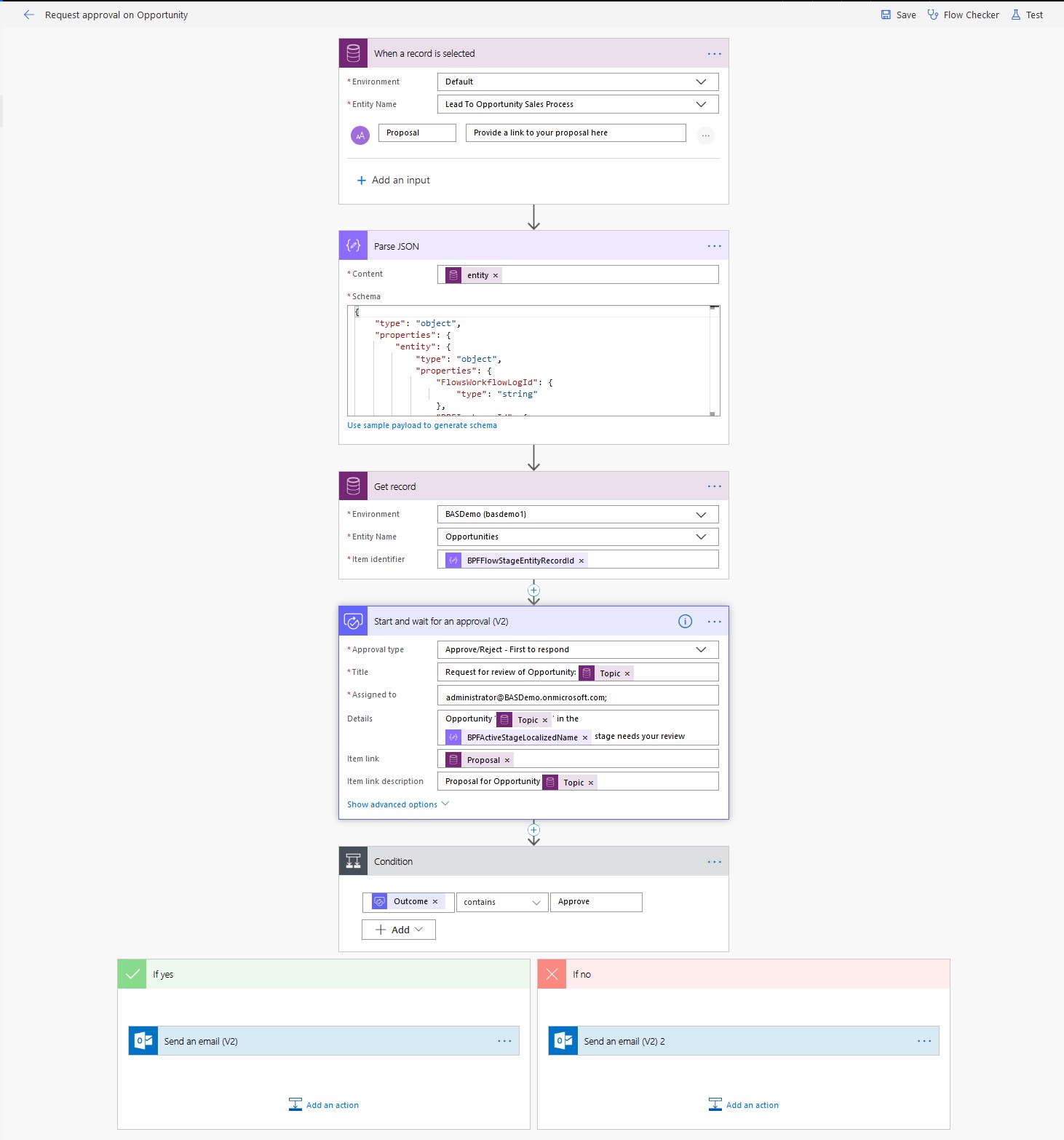
For anyone collaborating on the business process, but not participating in the approval, it becomes difficult for them to learn of its outcome. To make sure everyone using the business process is on the same page, we’re going to mark the flow step as complete if approval was received, and incomplete if it wasn’t.
To mark a step as complete, add the Update a record action of the Common Data Service connector under the If yes path. Set the Environment field to ‘Default’ and Entity to ‘Process Logs’. For the Record identifier field, set it to ‘FlowsWorkflowLogId’ by picking it from the list of dynamic values. Finally, set the Status Value field to ‘Succeeded’ by selecting it from the dropdown.
Similarly, to mark as step as incomplete, add the Update a record action under the If no path, only this time, set the Status Value field to ‘Failed’.

All that’s left to do now is save the flow, and we’re done!
You’ve just updated your flow to mark an instant flow step as complete/incomplete based on the business outcome from the approval!

Tips
- Unlike data steps, you’ll need to reload the page to see the latest status of the instant flow step
- Instant flow steps that do not set status will leave the step in the ‘Processing’ state. In this state, you won’t be able to re-run the Flow from the flow step.


