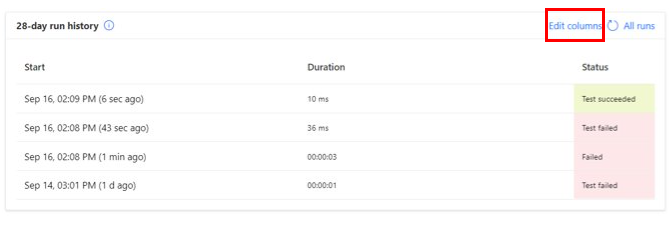A new way to troubleshoot cloud flows – Trigger Outputs as identifier columns
We are really excited to introduce a new way to easily identify and troubleshoot a cloud flow. With this new capability, as a flow author, you can easily distinguish between flow runs with customizable columns in All Runs page and Flow Runs view in Flow Details page.
Use Case
Once you build a flow, and it starts automating your tasks, you might need to identify to confirm your flow instance ran as expected. Today, by default, a flow owner can look at the Start, Duration, and Status columns in the run history view in Power Automate to help them identify the flow run they want to debug. The owner can also expand a flow run to debug inputs/outputs of different parts of the flow to pinpoint the flow run they want to debug. For a flow that runs frequently, the process of expanding each flow to audit input/output to identify the run to debug is time consuming.
How it works
To make it more efficient to identify flow runs when debugging, Power Automate provides the ability for flow owners to configure the list of columns that’s displayed on the run history page for each flow run. These columns map to the trigger outputs for your flow. When you display the columns you want, you save time since you will see the relevant columns by default on the run history view.
Follow these steps to add one or more columns to your run history view.
- Sign in to Power Automate.
- Select My flows from the left side of the screen.
- Select the flow for which you want to get more details.
- Select Edit columns on the flow details page.
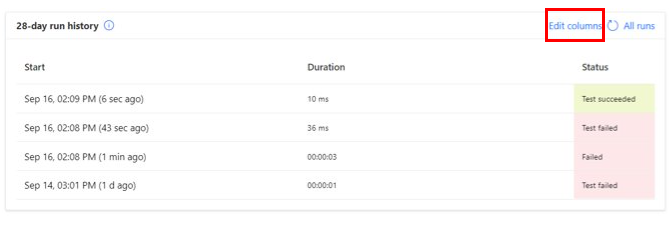
- Select the columns that you want to add to your run history view for the flow that you’ve selected, and then select Save.

6. View the list of columns that displays on the run history view for the flow you’ve selected. Note that Urgent and Trigger date columns are now visible for the flow so that you can quickly see those values to help you pinpoint a flow run you are interested in and debug the flow.

In just a few steps, you were able to view how your flow triggered as identifier columns in your Flow Runs view to identify and troubleshoot your cloud flows more efficiently.
Note: You can also configure the list of columns for flow runs in All runs view.
Happy Automating!