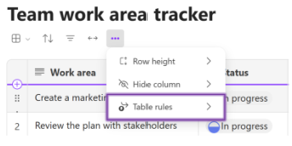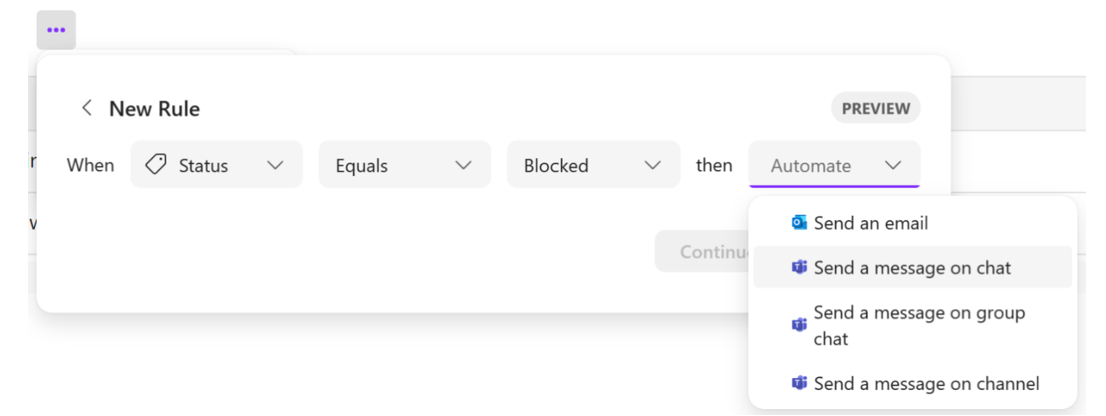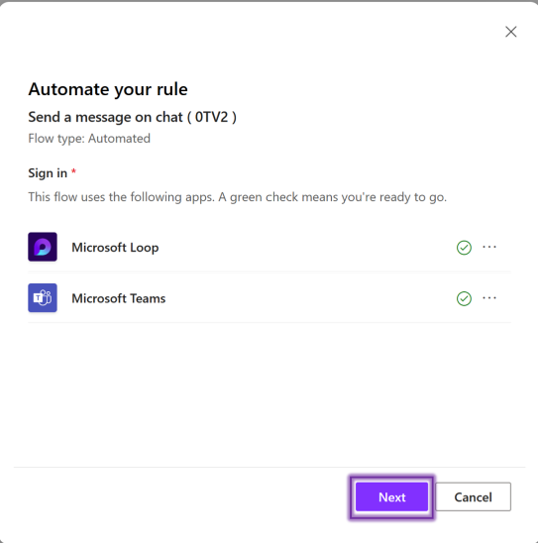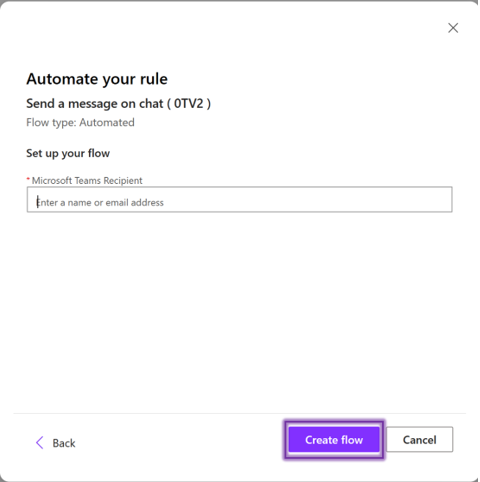Simplify your work with Table rules in Microsoft Loop
Do you want to better track team projects? With Loop, you can make rules that use Microsoft Power Automate to run tasks that take a lot of time and effort—so you can focus on more important and valuable work. Microsoft Loop is a new productivity tool that lets users work together and organize information flexibly. It helps teams collaborate better by giving them a shared workspace for creating and sharing content, such as notes, tasks, and files. You can also use Loop to run tasks automatically and save time, with its integration with Power Automate.
For example, you can easily manage your team’s projects with the Power Automate. You can simply create a rule to send an email to your team when a new task is added to a certain project table in Loop.
Getting started is easy. Every rule comprises three building blocks:
- Trigger (“When this column…”)
- Condition (“…has this value / changes in this way…”)
- Action (“…then do this.”)
How it works
- Go to loop.microsoft.com.
- Select a table-based component in an existing Loop page or create one.
- Select the ellipses menu, and then select Table rules.
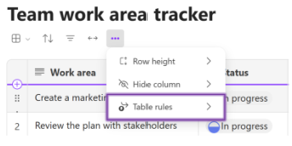
- Set your desired trigger, condition, and action, and then select Continue.
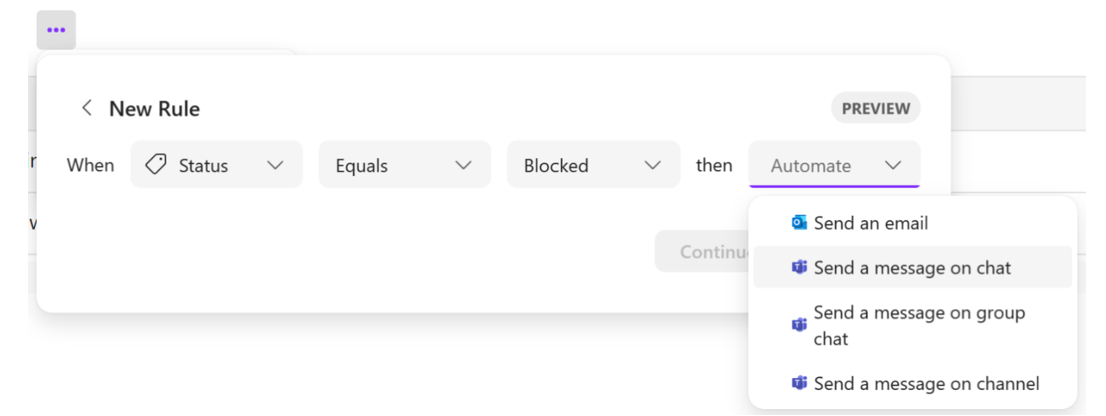
- Review the apps that your rule uses and select Next.
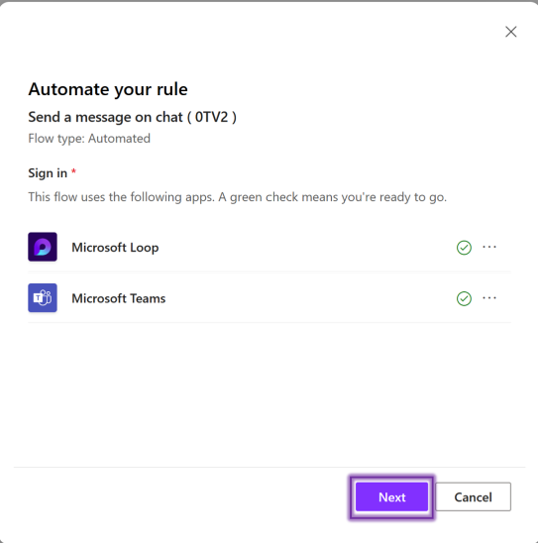
- Add the recipients and select Create flow.
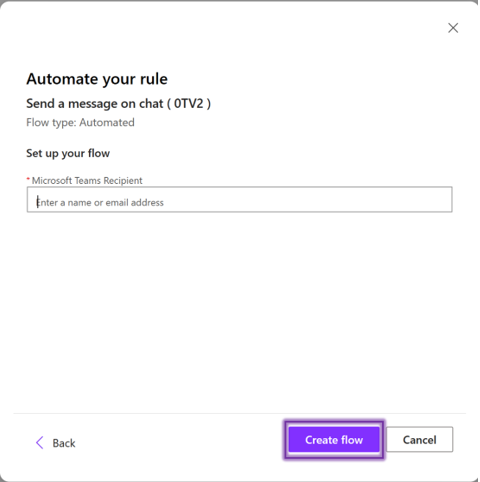
NOTE: Each automation rule in Loop corresponds to a flow in Power Automate. Limits on rule creation and execution will be determined by your Power Automate license.
Scenarios to try
-
- Create an automation rule in Loop, and then update the trigger or condition.
- Disable an existing rule, and then re-enable it.
Availability
- All Microsoft 365 subscribers can use this feature.
- Your organization’s DLP policy allows loop connectors.
Feedback
We’d love to hear your thoughts about this feature set. Send your feedback by selecting Help > Give feedback in the lower right area of your Loop app screen.