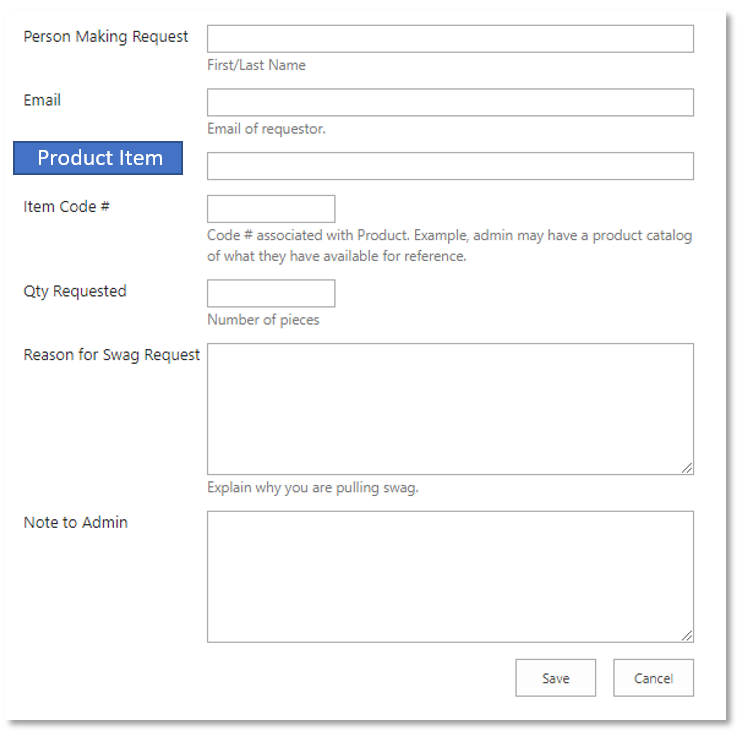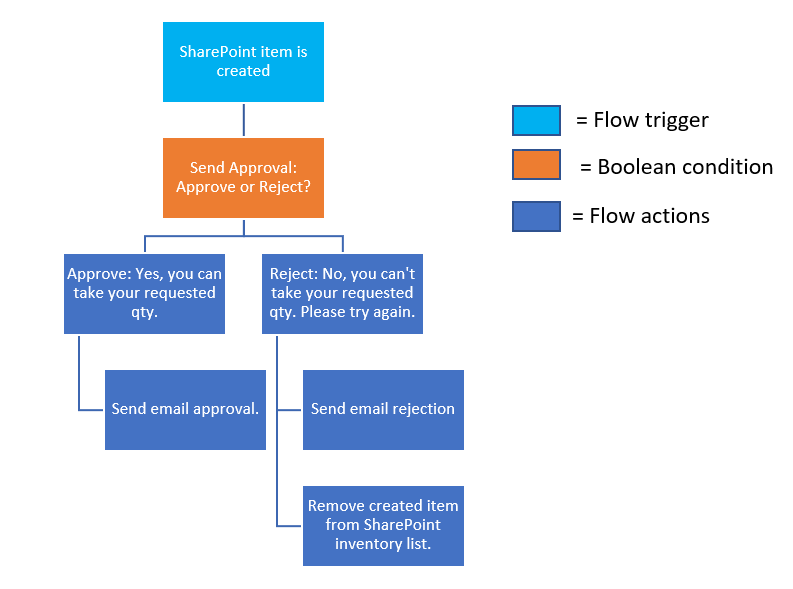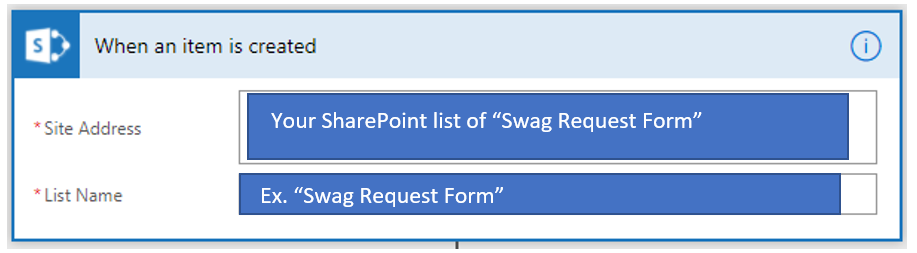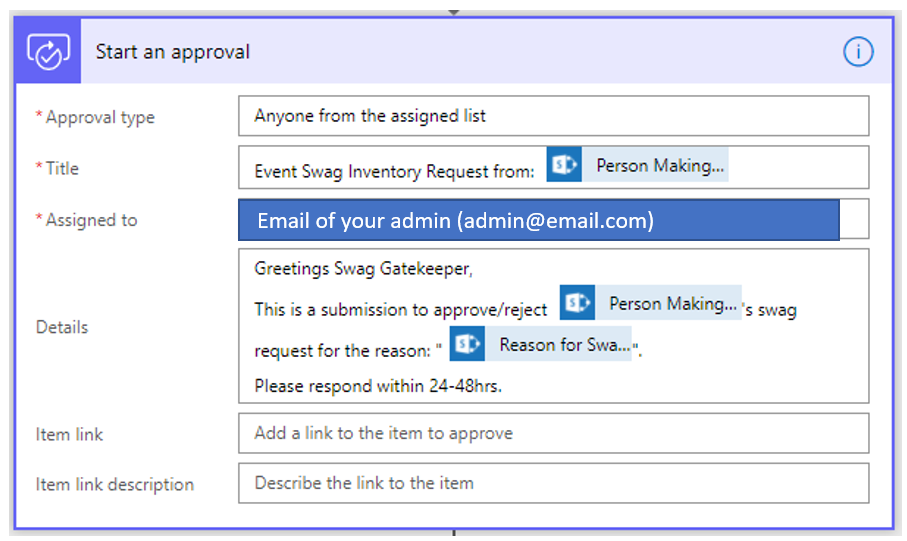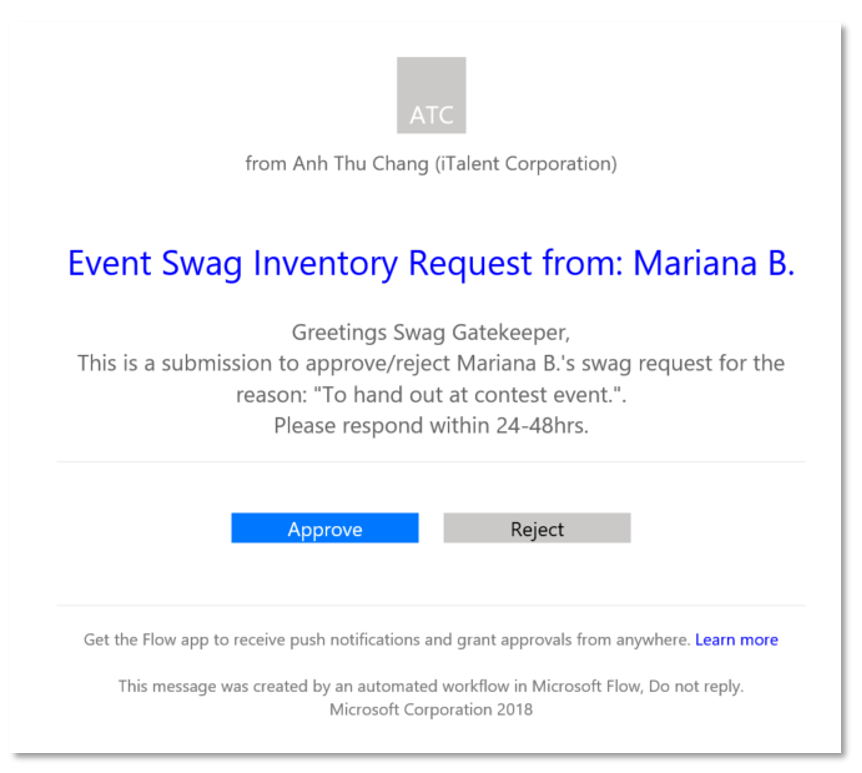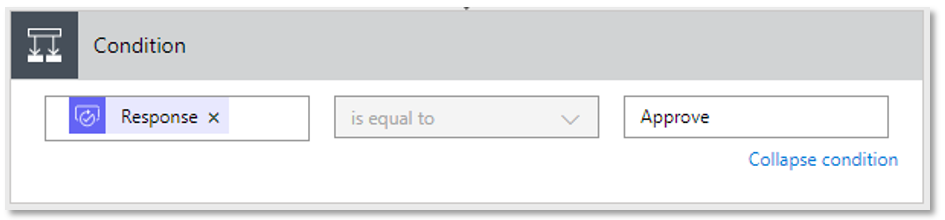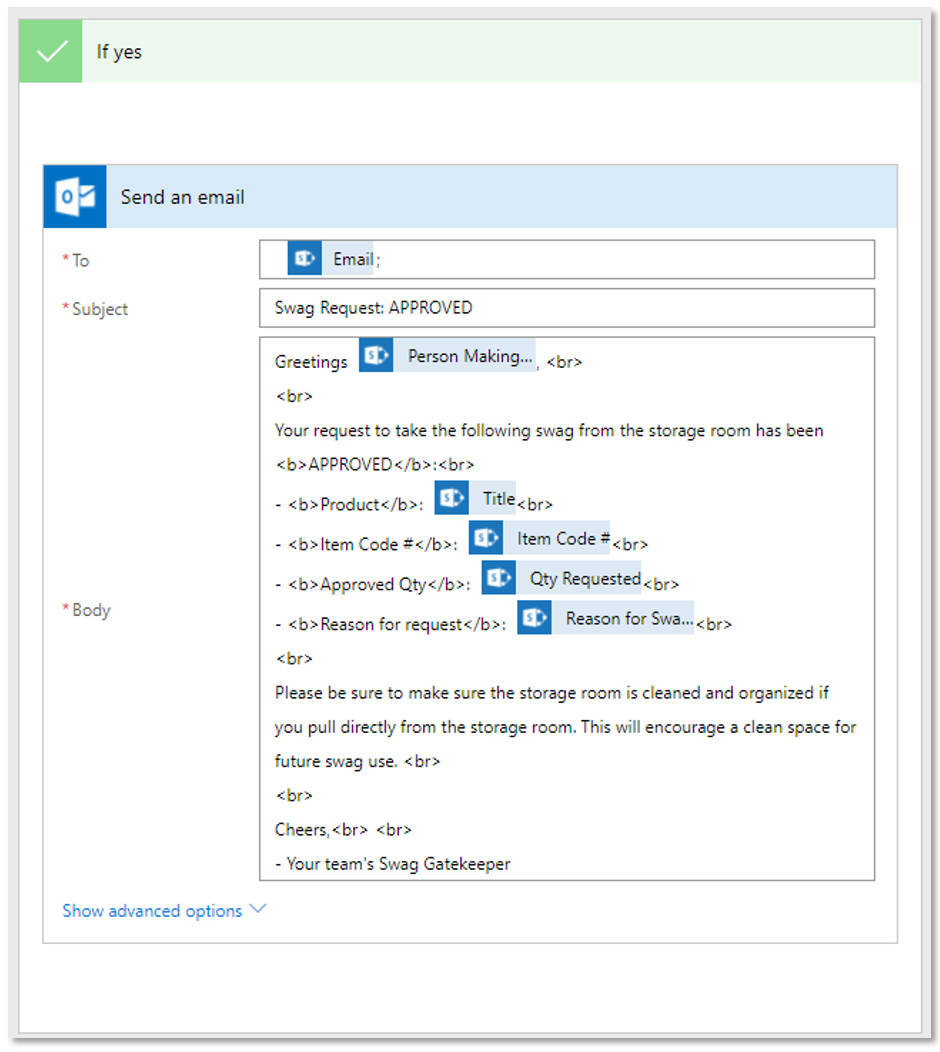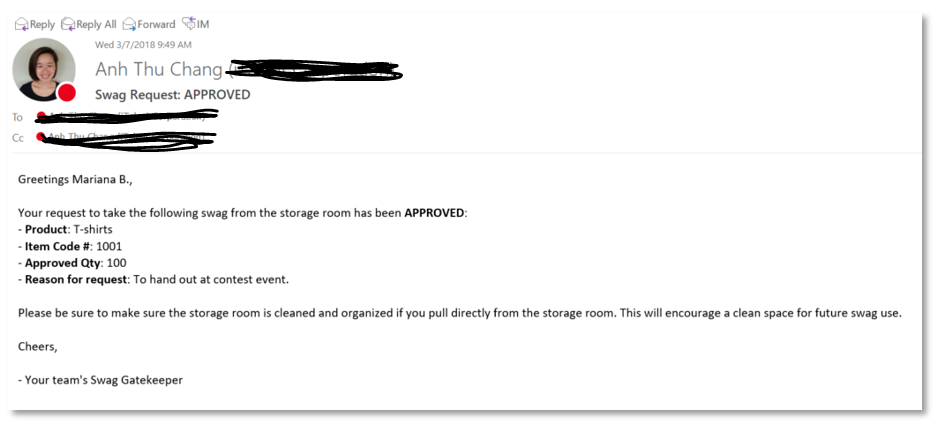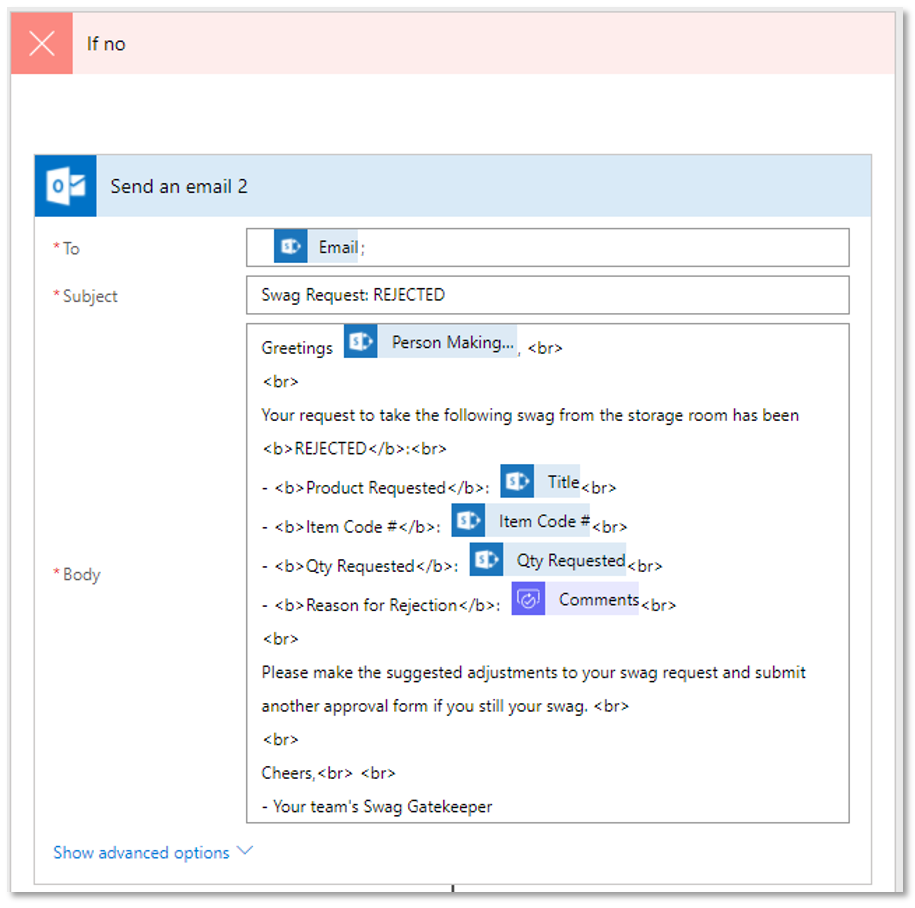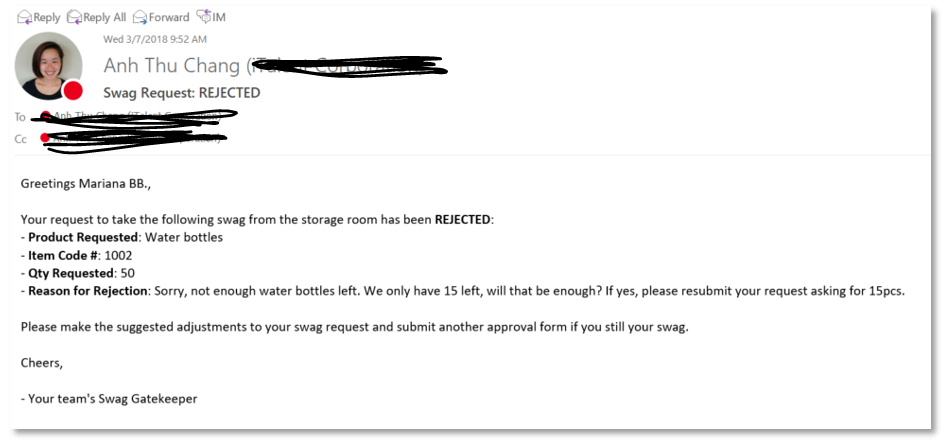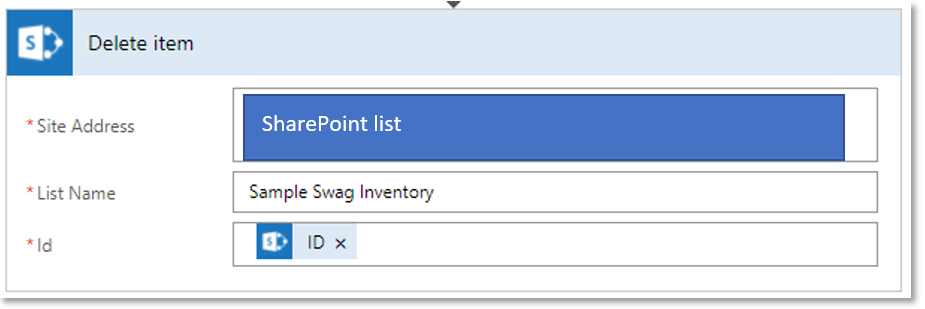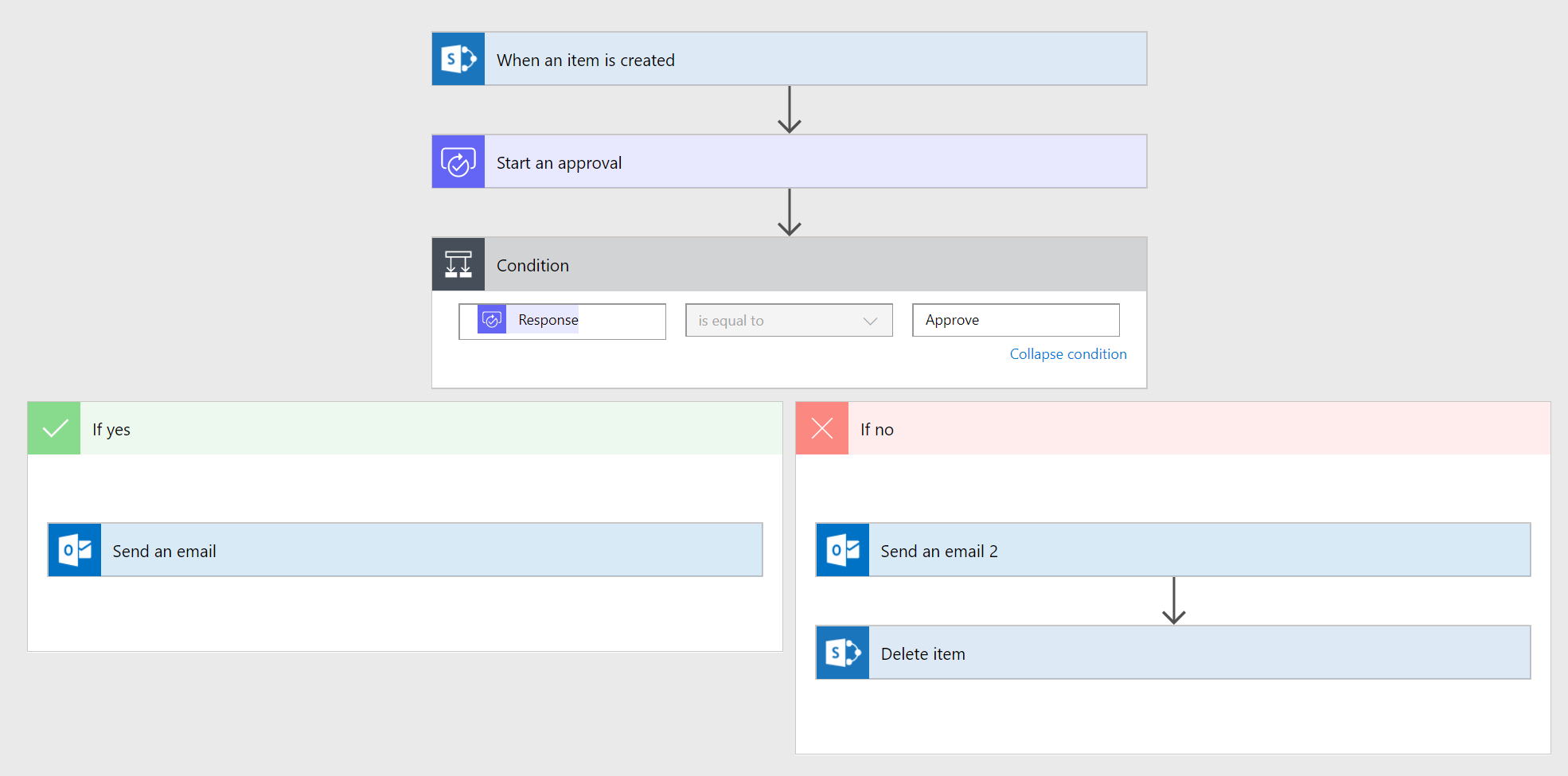Beginner | Flow of the Week: How to Trigger Approvals When Creating a New SharePoint Item
Hey Flow Fans!
Behind every flashy company event, there is a plethora of cool swag that gets handed out as prizes or to get people pumped up about the product.
Behind every swag piece that is handed out, there is a team admin who is the gatekeeper of counting, tracking, organizing and making sure there is enough swag across all the team's needs and events. In this digital era, it can be challenging to keep track of physical inventory, especially when you don't have time to constantly monitor folks in person.
For all the admins responsible for managing their team’s swag inventory – this week’s beginner FOTW is for you!
In this beginner FOTW, we focus on how to use triggers like "Create new item" in SharePoint lists to trigger a swag order approval request that is sent to your admin to help them efficiently track what swag inventory is needed for specific events. By automating the approval step and tracking those approval responses in a SharePoint list, the business flow is improved to keep both the requestor and admin accountable for the status of swag inventory count.
Let’s begin!
The business scenario:
From the point of view of the swag requestor:
"I'm a member on my team that is organizing a team event and I need swag to hand out. I know what product items are available in my admin's swag stash, I just need to communicate with them what items, how much, and what I need the swag for."
From the point of view of the admin gatekeeper:
"I'm the team admin and the gatekeeper of the swag stored in our team's storage locker room. I have the physical key on me that opens the storage door but I don't have time to go get the swag when requested. I want to be able to just give the swag requestor the key only if they've filled out the proper swag request form. If they've filled out the form, I can trust I already have all the information I need to track what swag items & quantities they pull."
The business problem:
From the point of view of the swag requestor:
"I need my swag, and I need to know if I can get it NOW!"
From the point of view of the swag requestor:
"I get lots of people verbally asking me if they can grab swag, it's so hard to keep track! Even if requests are emailed to me, it's challenging to track. Since I am the main person who knows how much swag is available, I am the best person to approve/reject swag requests. I also need to be able to track how much swag I approve to be taken so I can re-order swag in time and keep the swag storage inventory readily available. So many manual steps to track all those things…"
There’s got to be a way to automate that…wait, THERE IS!
Example Swag Request Form (made in SharePoint):
Below is the "Swag Request Form" we will be working off of for the sake of this working example:
- Person Making Request (String)
- Email (String)
- Product Item (Date & Time: MM/dd/yyyy @ hh:mm tt)
- Item Code # (Boolean Check Box: Yes / No -> default value: No)
- Qty Requested (Number)
- Reason for Swag Request (String)
- Note to Admin (String)
Cue Flow thinking hat: below is a high-level work flow of what I manual steps I want done auto-magically. For me personally, I find it helpful to map out these high-level actions so I can then translate it into Flow-specific actions.
Scenario cue: If Swag Request Form is submitted…
Set up your Flow: Follow along with these steps to set up your Flow that automates starting an approval sent to the admin and includes Boolean conditions to determine certain actions that follow depending if the admin approves / rejects the swag order request.
1. Set SharePoint trigger “When an item is created or modified”:
2. Start approval: customize the details you'd like to include in the Details section (ex. expected turnaround time, name of the requestor, reason for request etc.)
This is what the approval will look like when received via email:
3. Identify Boolean Condition:
4. If YES: Send Outlook Email titled “Swag Request: APPROVED” (ex. customize body with HTML formatting, include a recap of info submitted through the Swag Request Form, best practice notes for when pulling swag from storage room etc.):
This is what the email will look like when received via email:
4. If NO: Send Outlook Email titled "Swag Request: REJECTED" (ex. customize body with HTML formatting, include approval response comments and reason for rejection, suggestions for what to fix in next swag form submission etc.):
This is what the email will look like when received via email:
5. If NO: after Outlook email is sent, Delete item to ensure your SharePoint list only records items that have been Approved:
And…you are DONE!
This is an overall snapshot of what your Flow will look like if you follow the steps above:
Overall, I hope this FOTW helped walk you some of the beginner skills you can practice to use SharePoint triggers, start basic Approvals, and using fundamental Boolean conditions to dictate your following actions.
If you have any questions, feel free to comment below!
Happy Flowing,
-AT (Flow Community Admin)